
Non-destructive kuvankäsittely (tai tuhoamaton muokkaus) on kuvankäsittelytekniikka, jossa alkuperäiset tiedot säilyvät vahingoittumattomina ja muuttumattomina. Tämä tarkoittaa, että kuvan alkuperäinen eheys säilyy ja kaikki tehdyt muutokset ovat peruutettavissa. Tällä menetelmällä voit kokeilla muokkauksia ilman, että vaarana on alkuperäisen valokuvan menettäminen.
Affinity Photo 2 -ohjelmiston avulla voit hallita muokkauksia layereiden (kerrosten), maskien, adjustment layerien (säätötasojen) ja effects layerien (tehostetasojen) yhdistelmän avulla. Kerrosten avulla erilaisia säätöjä voidaan soveltaa itsenäisesti saman kuvan yksittäisiin osiin tai elementteihin, mutta samalla se pysyy yhtenä yhdistettynä tuloksena. Näin on helppo siirtyä edestakaisin eri muokkaustasojen välillä heikentämättä tai muuttamatta kuvan alkuperäistä laatua. Maskien avulla voit soveltaa säätöjä vain tiettyihin kuvassa oleviin alueisiin, kuten varjoihin tai kohokohtiin, ja jättää muut alueet käsittelemättä, mikä mahdollistaa tarkat ja yksityiskohtaiset muokkausvaihtoehdot. Näiden työkalujen avulla ei-tuhoava muokkaus auttaa sinua pysymään tuottavana ja samalla säilyttämään valokuviesi aitouden.
Tässä artikkelissa tutustumme pintapuolisesti clipping maskien perusominaisuuksiin käytännön esimerkin kautta.
Clipping maskin käyttäminen Affinity Photo 2:ssa on uskomattoman hyödyllinen työkalu kuvien muokkaamisessa. Clipping maski on pikselien muoto tai valinta, joka peittää (tai piilottaa) kuvan osat, joiden et halua näkyvän. Tämä auttaa luomaan saumattoman kokemuksen katsojille, ja voit parantaa tiettyjä elementtejä kuvissasi haluamallasi tavalla tuhoamalla alkuperäistä, kuten esimerkiksi suoraan kuvasta kumittaminen tekisi. Clipping maskilla piilotettuja osia saa takaisin niinkin helposti että maalaa aluetta vaalealla clipping maskilla valittuna, ja kun on tarve jälleen piilottaa lisää voi jatkaa maalaamista mustalla värillä.
Yksi tapa käyttää rajausmaskia on kahden eri kuvan asettaminen päällekkäin vahingoittamatta kumpaakaan kuvaa. Kuvien ei tarvitse edes olla eri kuvia, vaan voit kopioida saman kuvan alkuperäisen päälle, ja rajata siitä osia piiloon clipping maskin avulla paljastaen alla olevan eri kerroksen (muokkaamattoman) kuvan. Maskien avulla voit luoda esimerkiksi taiteellisen syväterävyystehosteen, joka olisi vaikeaa tai mahdotonta muilla menetelmillä alkuperäistä kuvaa tuhoamatta.
Käymme pikaisesti vaihe vaiheelta läpi clipping maskin ja effects layerin käytännön sovellutuksen taustan sumentamisessa. Tämä on hyvä, helppo ja nopea tapa tutustua tuhoamattoman kuvankäsittelyn hyötyihin, kerroksiin ja maskeihin.
Lähtötilanteena meillä on tässä kuva jonka tausta on sumea, mutta ei niin sumea kuin haluaisimme sen olevan. Aloitetaan valitsemalla Selection Brush-työkalu (pikanäppäin W) jolla saa helposti maalattua suuriakin alueita nopeasti. Valitaan tällä kertaa alue joka halutaan sumentaa. Tämän kuvan kohdalla helpoin rajaus löytyy tuosta nurmikon alareunasta kontrastin ansiosta, joten valitaan se ja tarkennetaan hieman myöhemmin.
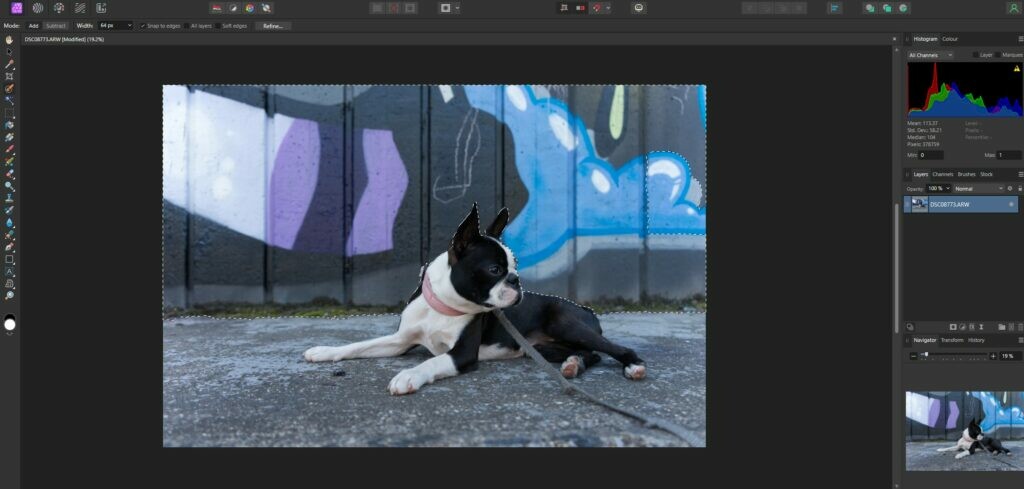
Koska tässä tapauksessa haluamme myös jättää näkyviin clipping maskilla piilotettavan osan, mutta sumentamattomana, tulee taustalle kopioida toinen layer (taso). Kopiointi onnistuu näppäinyhdistelmällä Ctrl + J tai valitsemalla kopioitava taso oikealla hiiren klikillä ja valitsemalla "Duplicate".
Kopioinnin jälkeen voidaan hyödyntää valintaa klikkaamalla maskinappia (tasoikkunan alareunassa painike jossa on ikään kuin reikä vaalean neliön keskellä) ja valita sieltä "Mask".
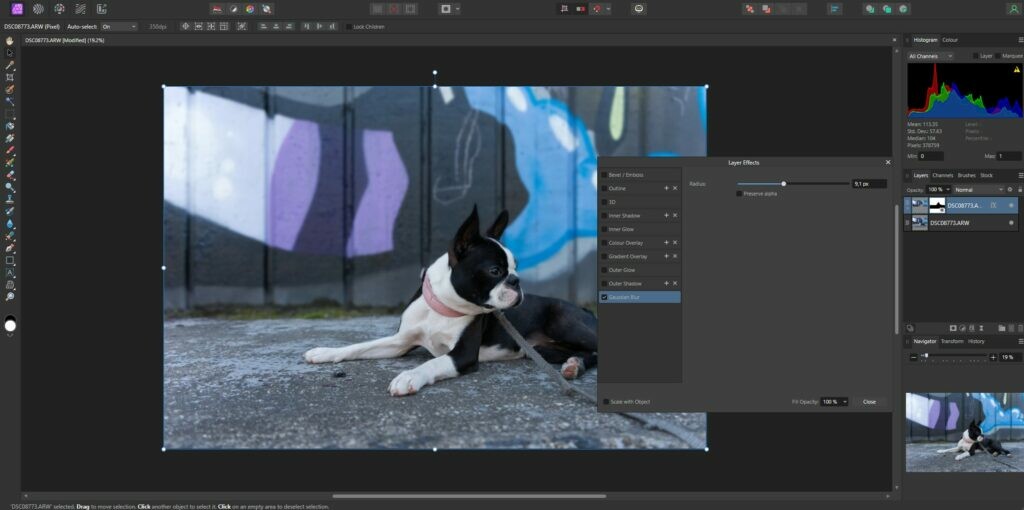
Kun maski on otettu käyttöön, näet tasoikkunassa varsinaisen tason oikealla puolella neliön jossa on tummaa aluetta. Se tumma alue on pois rajattua aluetta vasemmalla puolella näkyvästä tasosta - eli se jää lopullisesta kuvasta piiloon. Tällä kertaa tummana alueena on kaikki mikä ei sisältynyt alussa tehtyyn rajaukseen.
Nyt kun lisäämme FX-painikkeesta (aiemmin käytetyn maskipainikkeen kanssa samassa rivissä pari pykälää oikealla) pääsemme testaamaan miltä näyttää Gaussian Blur-sumennus näin käytettynä. Valitaan Gaussian Blur ilmestyneestä listauksesta, ja lisätään tehoa. Pian on selvää että tehoste näkyy vain osiossa jota clipping marsk ei leikkaa pois.
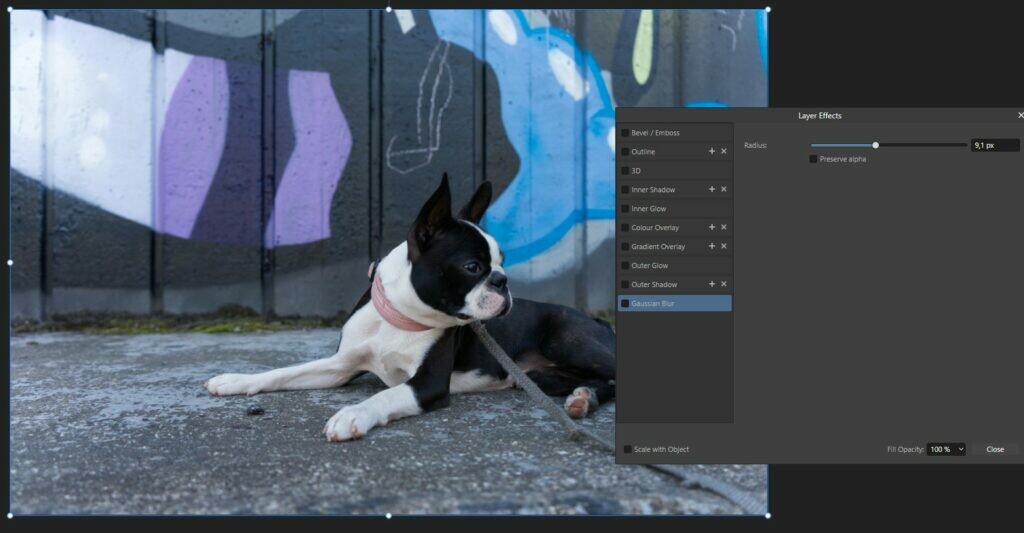
Non-destructive kuvanmuokkaus, kuten Layer Effects tässä, mahdollistaa jo tehtyjen efektien käytöstä poiston ihan missä vaiheessa tahansa. Jos vaikka ihan kuvan loppuvaiheella vasta tajuaakin ettei halua jotain tiettyä sumennusta, sävyä, hehkua, varjoa mukaan kuvaan, sen voi käydä klikkaamassa pois tuosta. Sama ei onnistuisi jos se olisi tehty suoraan kuvaan.
Myös rajausaluetta voi myöhemmin vaihtaa, ja helposti. Clipping mask toimii yksinkertaisuudessaan niin että tummat osat jää pois ja vaaleat pysyy kuvassa - eli kun valitsee itse maskin käyttöön tason sijaan ja maalaa siihen mustalla tai valkoisella niin sitä mukaan kuvaa saa piiloon tai näkyviin.
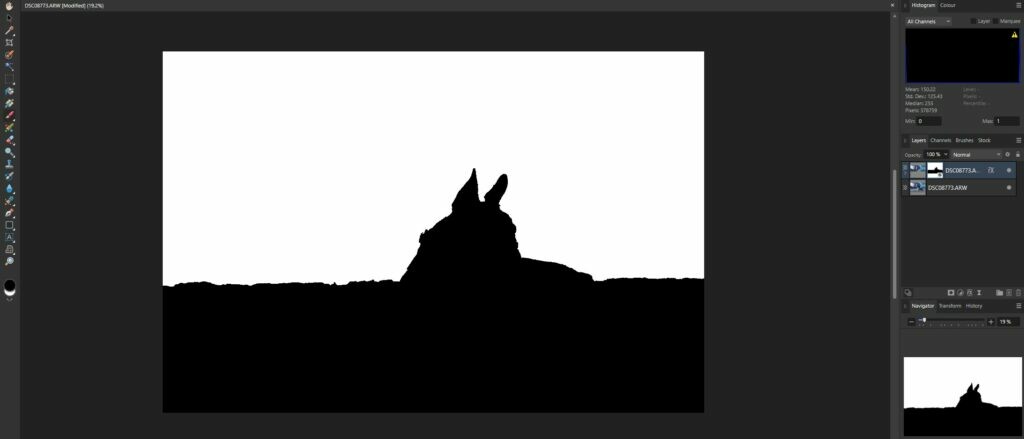
Tällä kertaa jälkikäsittelyssä häivytetään hieman tuota turhan terävää rajausta sumennetun alueen ja terävän alueen välillä, ettei se pistäisi ihan niin pahasti silmään. Tämä tapahtuu helpoiten nappaamalla käyttöön suuri ja pehmeä sivellin (Paint Brush Tool, 0% Hardness ja koko niin suuri kuin voi sotkematta teräväksi jäävää aluetta). Siveltimellä maalaten tummaa reunaa vaaleammaksi saadaan tehty sumennusefekti ulottumaan hieman lähemmäs taustasta.

Clipping maskia voidaan käyttää myös edistyneempiin kuvankäsittelytehtäviin, kuten rotoskooppianimaatioihin, liikkeenseurantaan ja taustojen poistamiseen videoista. Kuvien muokkaaminen clipping maskien avulla on tullut paljon helpommaksi Affinity Photo 2:n parannettujen toimintojen ja intuitiivisen käyttöliittymän ansiosta. Tämä artikkeli on vain pieni pintaraapaisu siihen mitä kaikkea Affinity Photolla voi non-destructive kuvankäsittelyn parissa tehdä, mutta tästä on helppo aloittaa ja soveltaa edellämainittuja perusasioita lukemattomiin eri käyttötarkoituksiin.